Create Common Reply Messages Using Canned Responses
Canned Responses are pre-saved reply templates to provide quick responses to expected conversations. You can use canned responses to save replies to frequently asked questions, thus reducing first response time and increasing team productivity. While chatting, an agent can access canned responses by typing / followed by the shortcode.
Use a Canned Response in a Conversation
All canned responses are available for all the agents in the account. To access canned responses while chatting with a customer, enter / followed by the shortcode in the text editor shown below. It will highlight the canned response with the shortcode. Then, press Enter key to update the editor with the new reply.

Add a New Canned Response
Any agent/admin in the account can create/modify a canned response. To add a new canned response, navigate to the canned response settings by clicking Settings -> Canned Responses from the sidebar. By default, there are no canned responses available in the account.
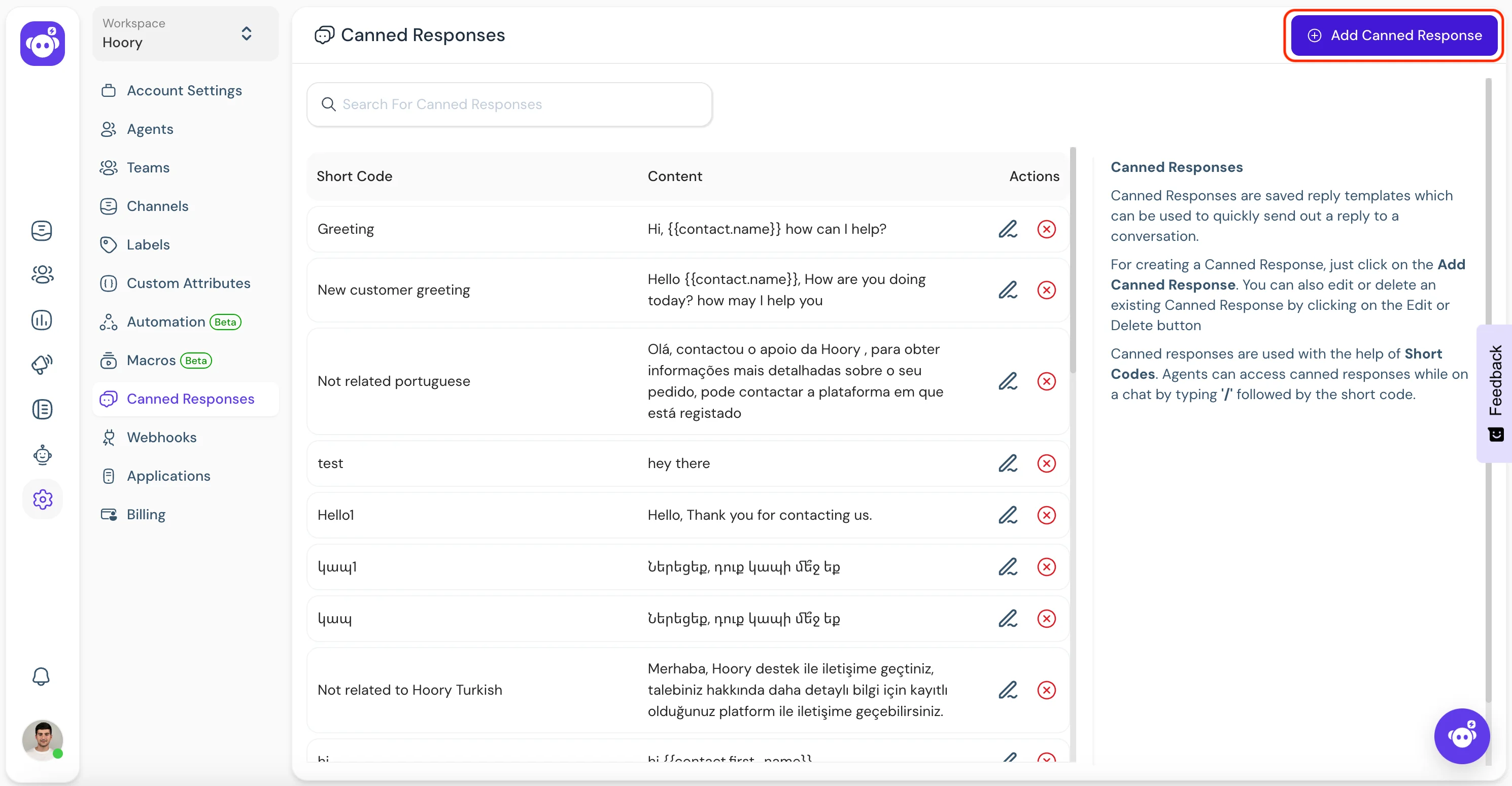
Click Add Canned Response button available on the top right corner of the page, which will open a modal as shown below.
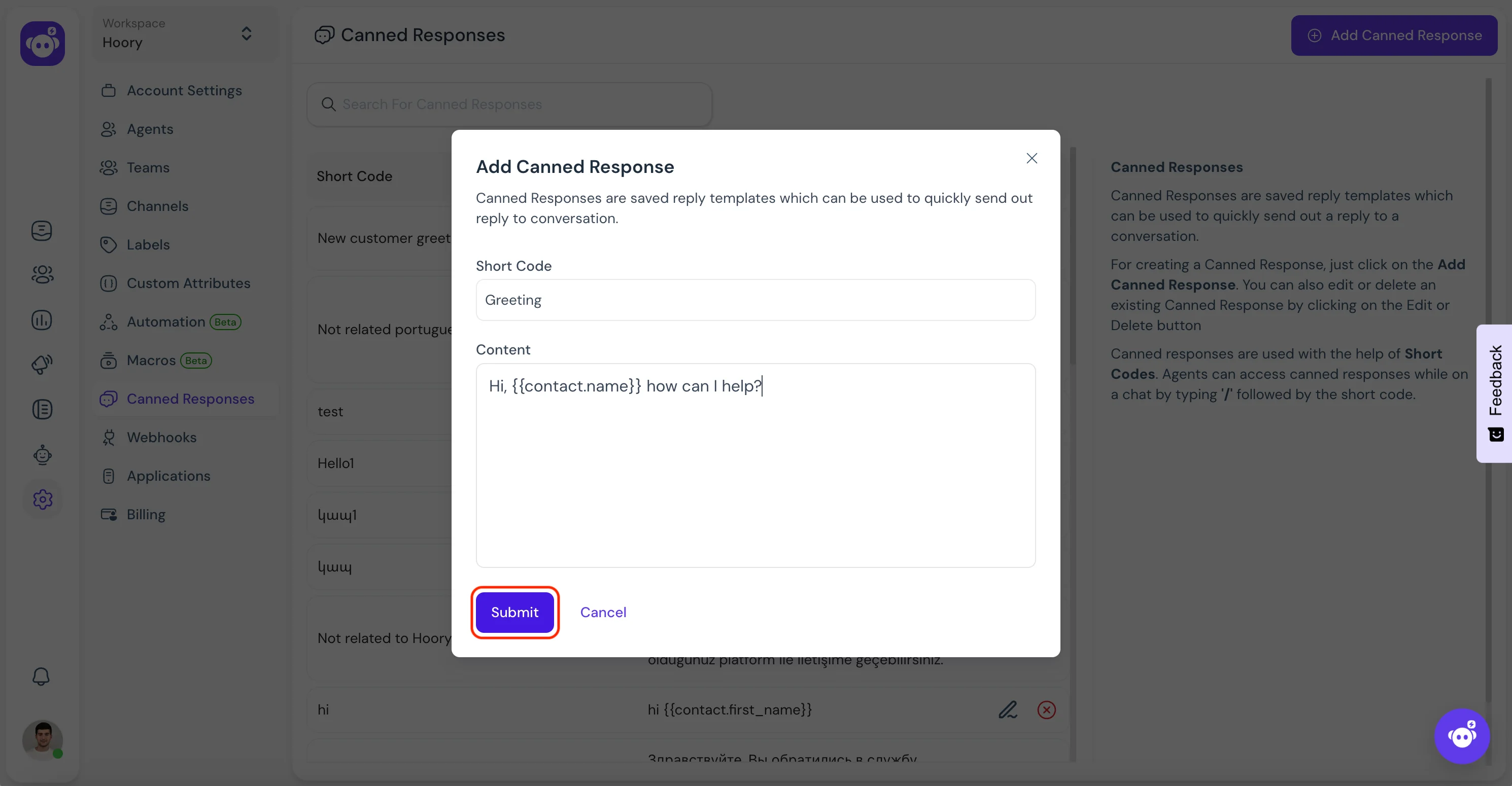
The fields shown in the modal are described below.
| Field Name | Description |
|---|---|
| Short Code | Enter a short code - minimum length of 2 characters. Shortcode is unique. You cannot create a canned response with the same shortcode twice in the account. |
| Content | Type in the message you want to send when the shortcode is entered on the chat. |
Once you enter the details, click the Submit button. If the request is successful, a message "Canned response added successfully" will be displayed.
Note: Canned responses are created by an agent and are available to all agents/administrators in the account.
Modify a Canned Response
To update a canned response, open the canned response list from Settings -> Canned Responses. Click the edit button as shown below, which will open a modal with prefilled information. You can edit both the shortcode and the message. Click Submit to save the changes. Click Cancel if you want to discard the changes.
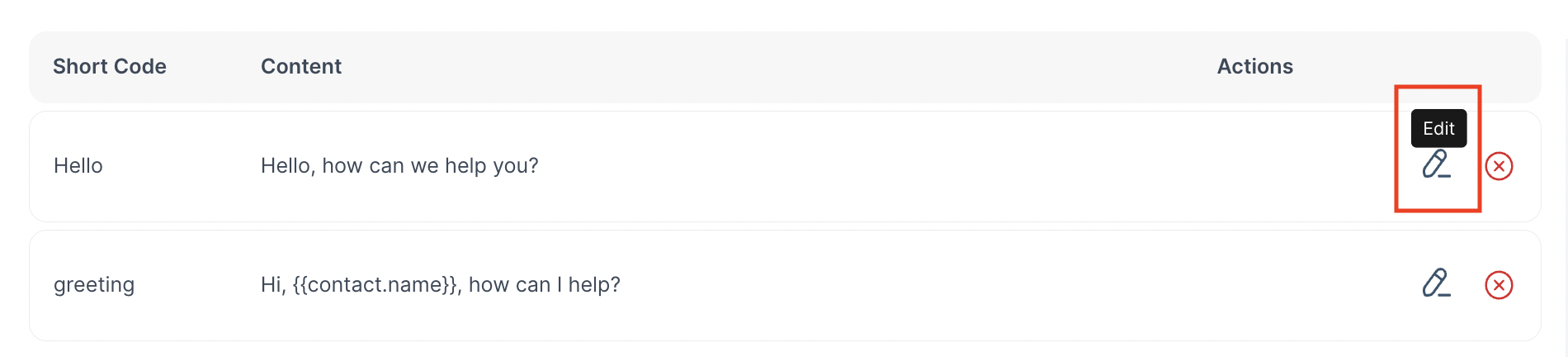
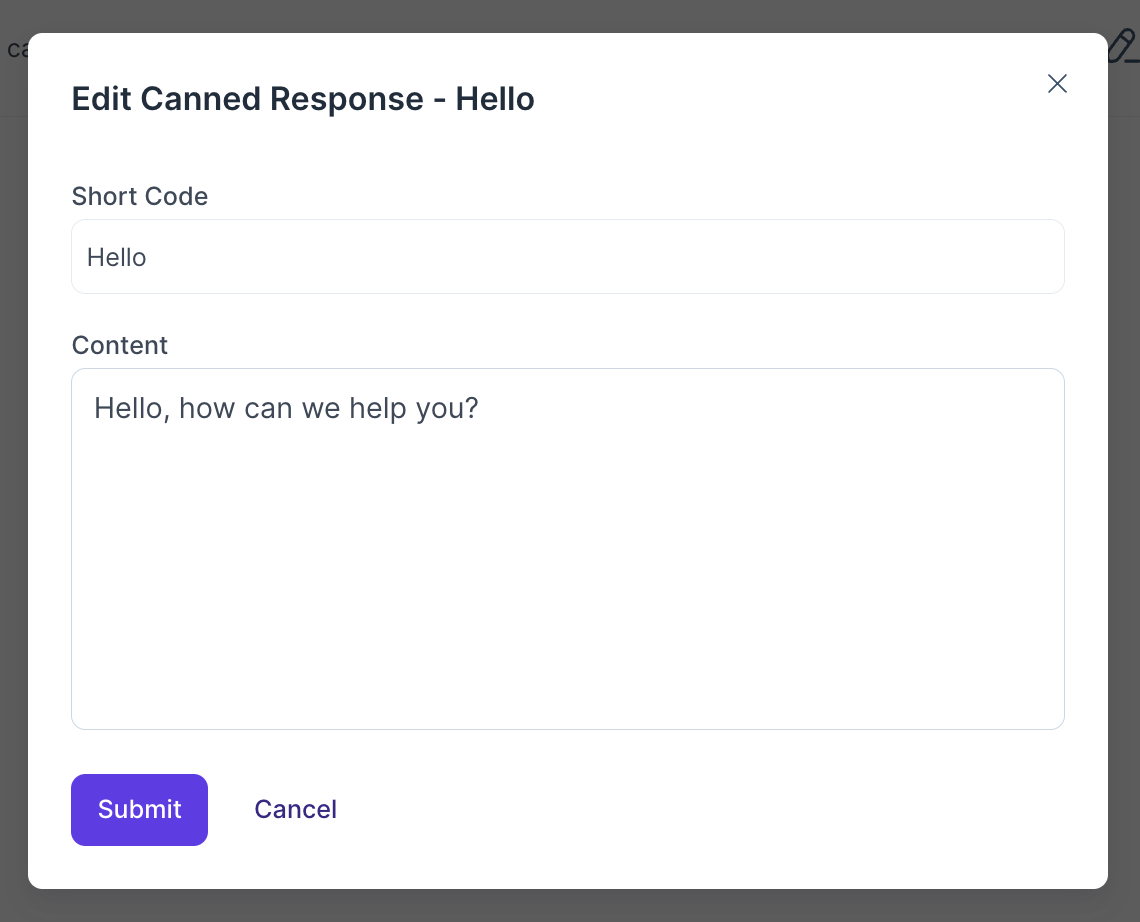
To delete a canned response, click the delete button as shown below. A confirmation modal will be displayed. Click Yes, delete to continue with the deletion.
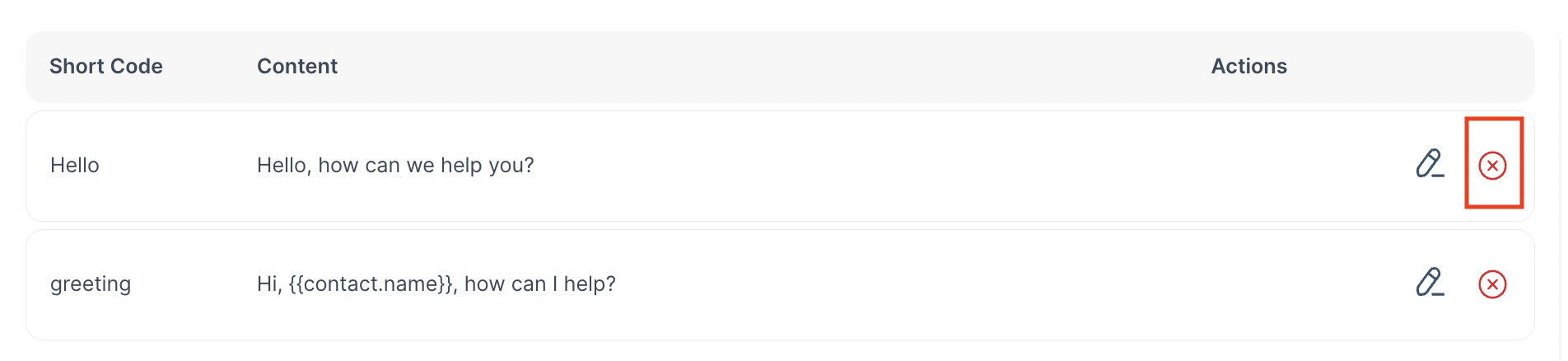
Note: The canned response supports the template variables. See this guide to learn more about adding template variables.