Set Up Your WhatsApp Channel With Twilio
Step 1. Open your Hoory dashboard. Go to Settings → Channels → Add Channel.
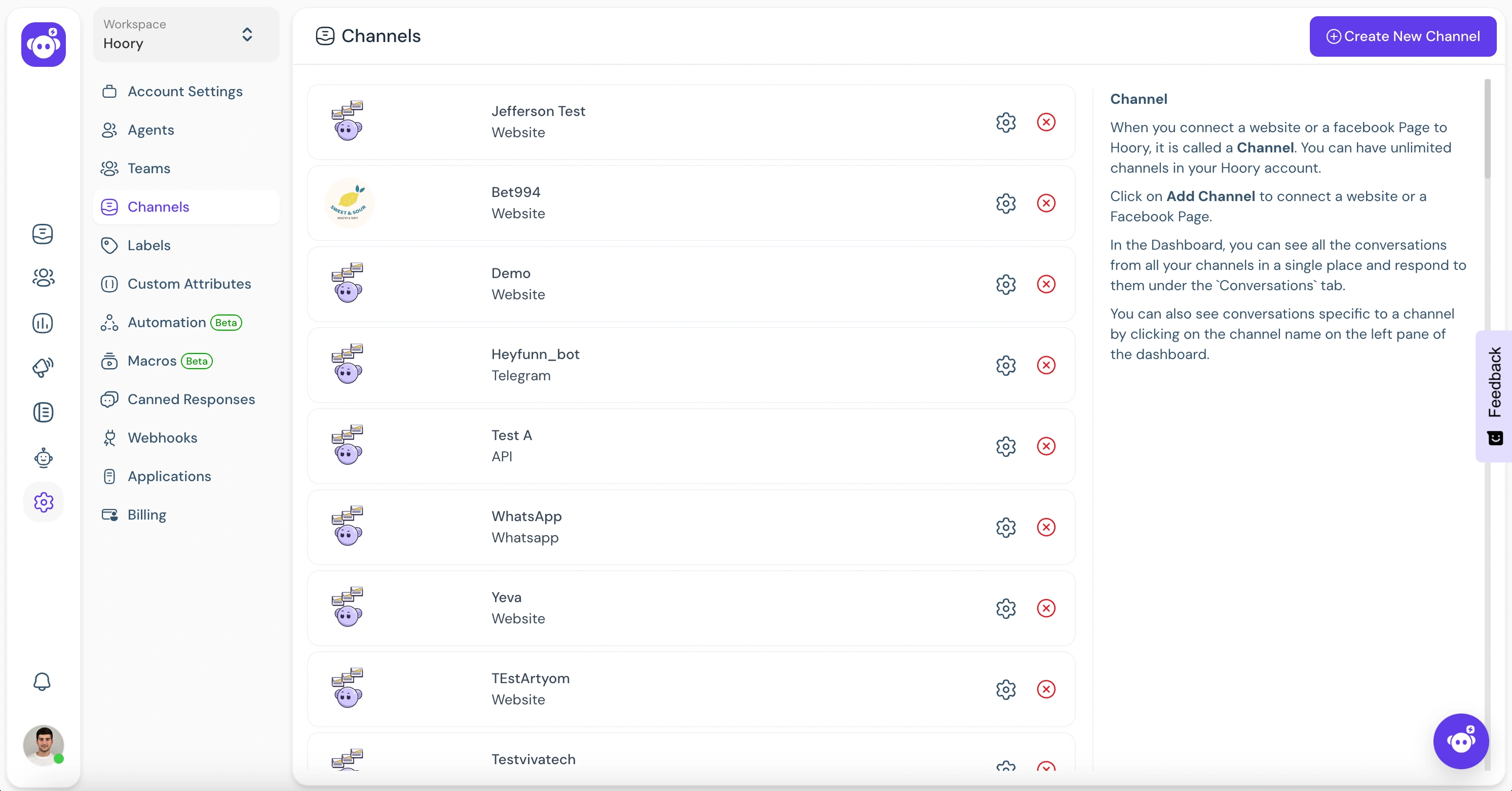
Step 2. Click the "WhatsApp" icon.
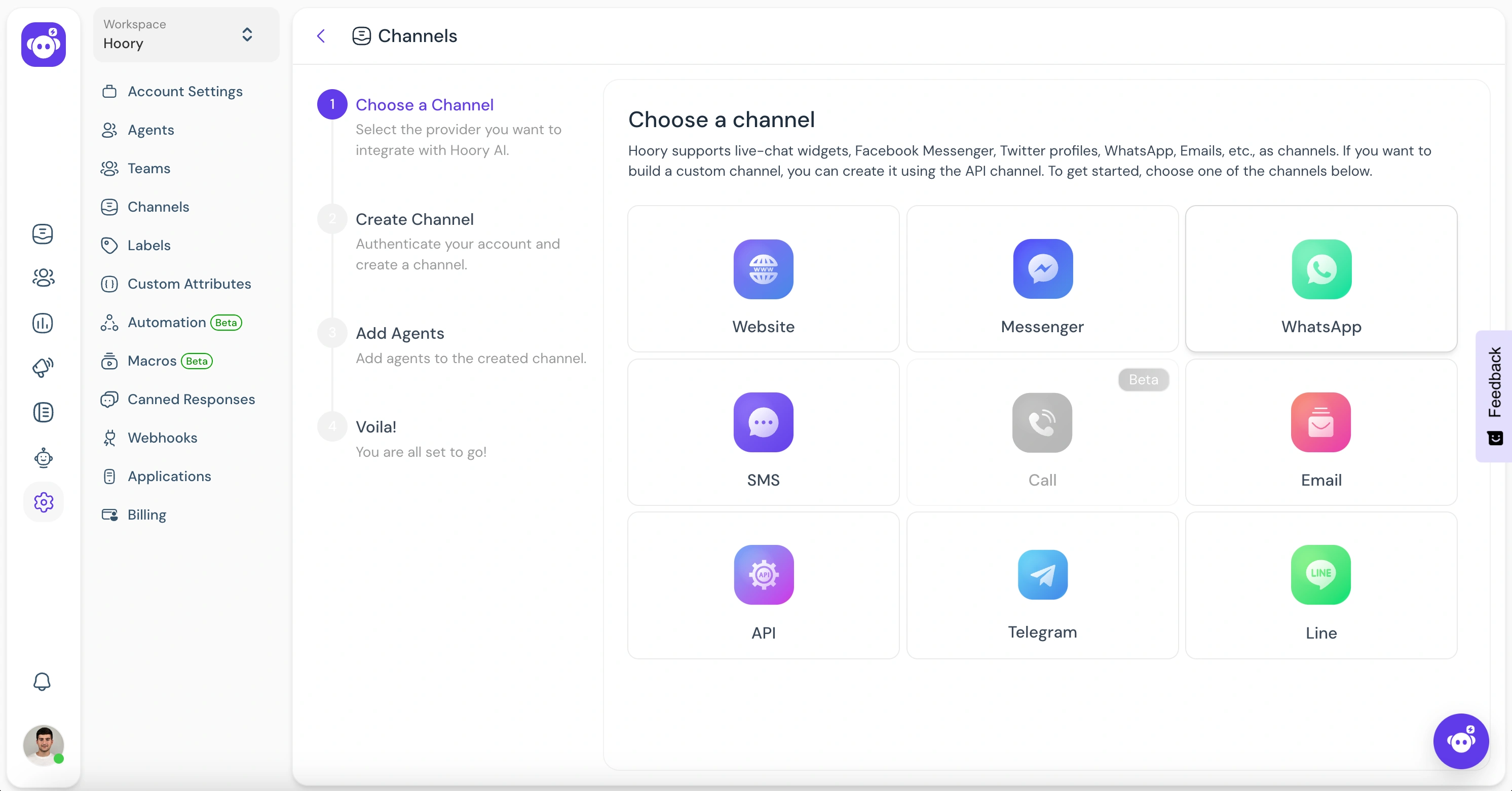
Step 3. Choose "Twilio" as the API provider. Fill in the appropriate details.
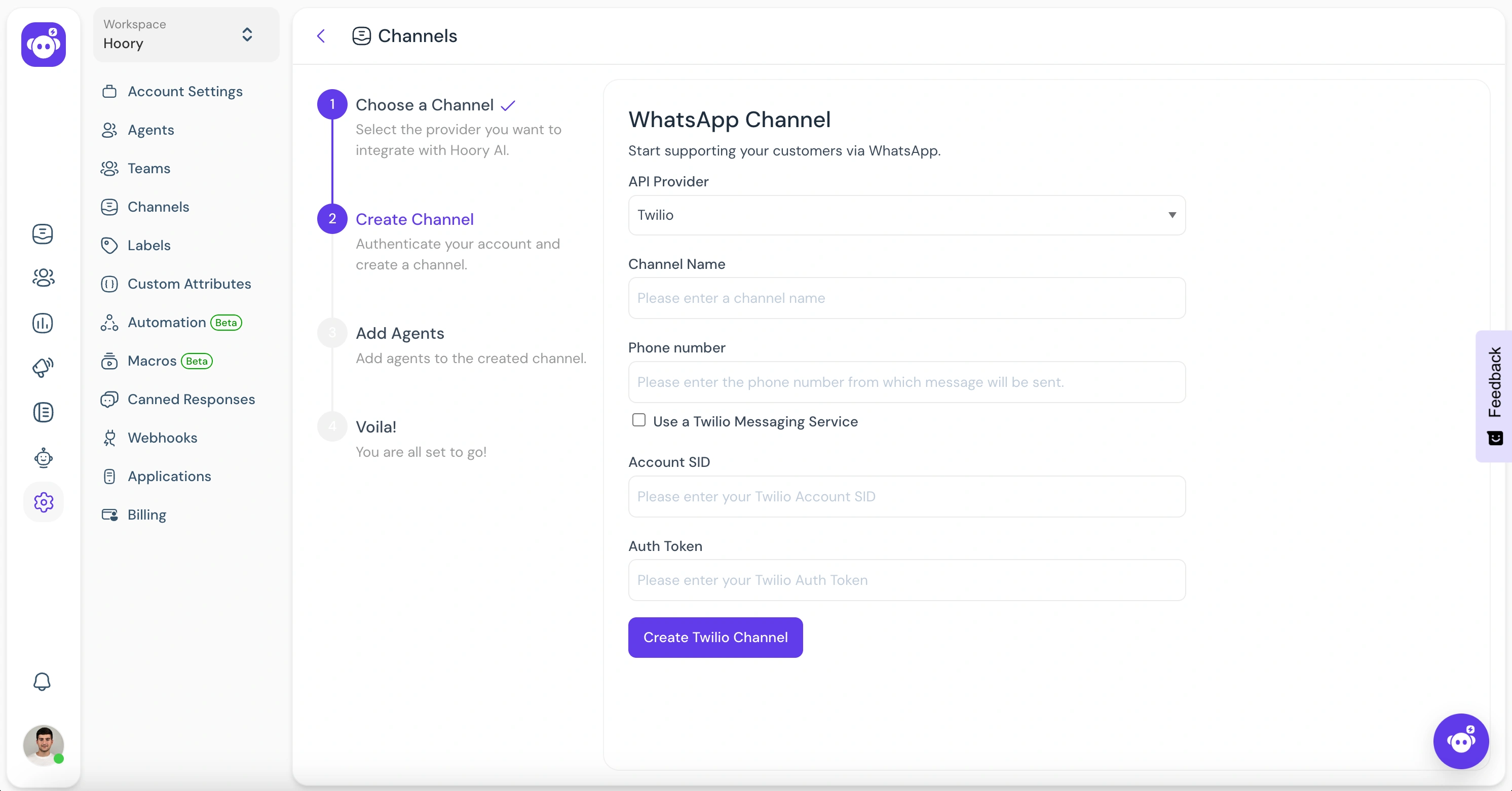
| Input | Description | Where can I find it |
|---|---|---|
| Channel Name | This is the channel name. It will be used across the application. | N/A |
| Phone Number | This is the number you will be using to communicate with your customer. It has to be verified in Twilio. | Enter your number as in the Twilio Dashboard |
| Account SID | Account SID in Twilio Console | Login to Twilio Console. Here, you would be able to see the Account SID and the Auth Token. |
| Auth Token | Auth token for the account | Login to the Twilio Console. Here, you would be able to see the Account SID and the Auth Token. |
Click Create Twilio Channel after filling in the information.
Step 4. "Add agents" to your channel.
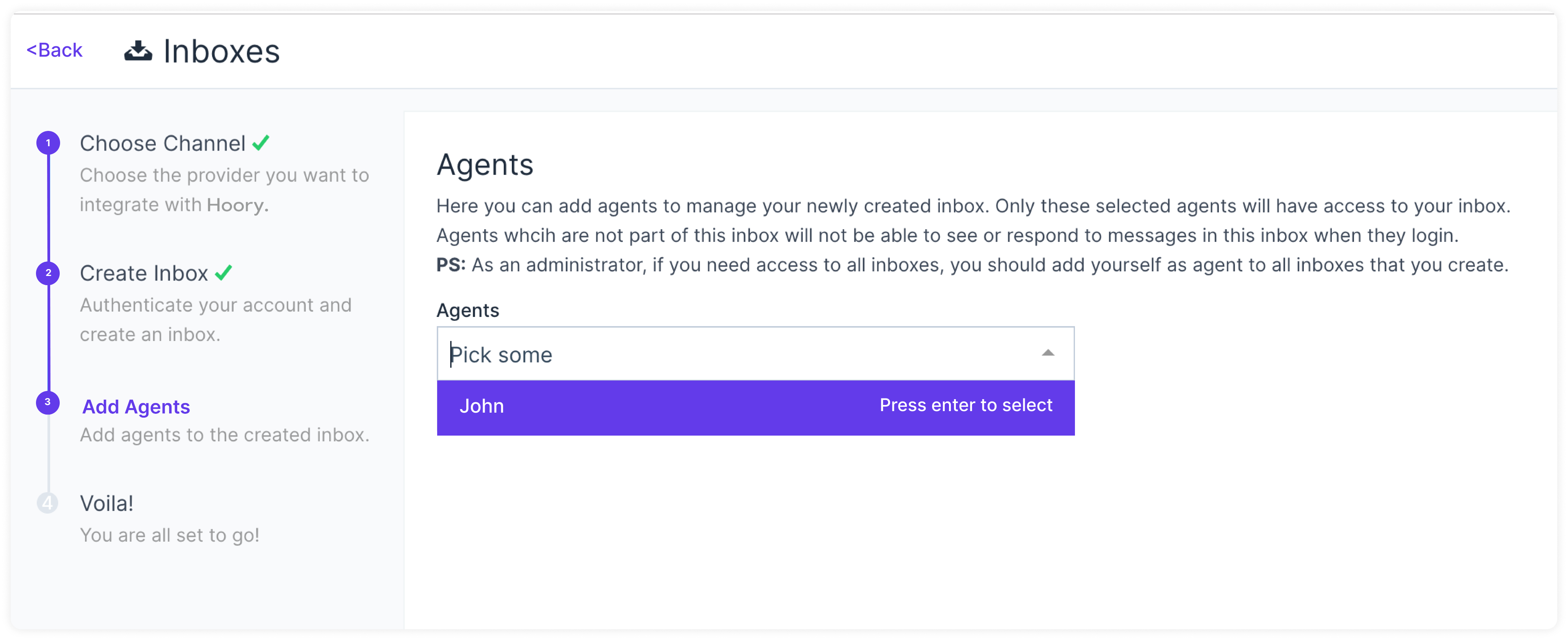
Hooray! You have successfully created a WhatsApp channel.
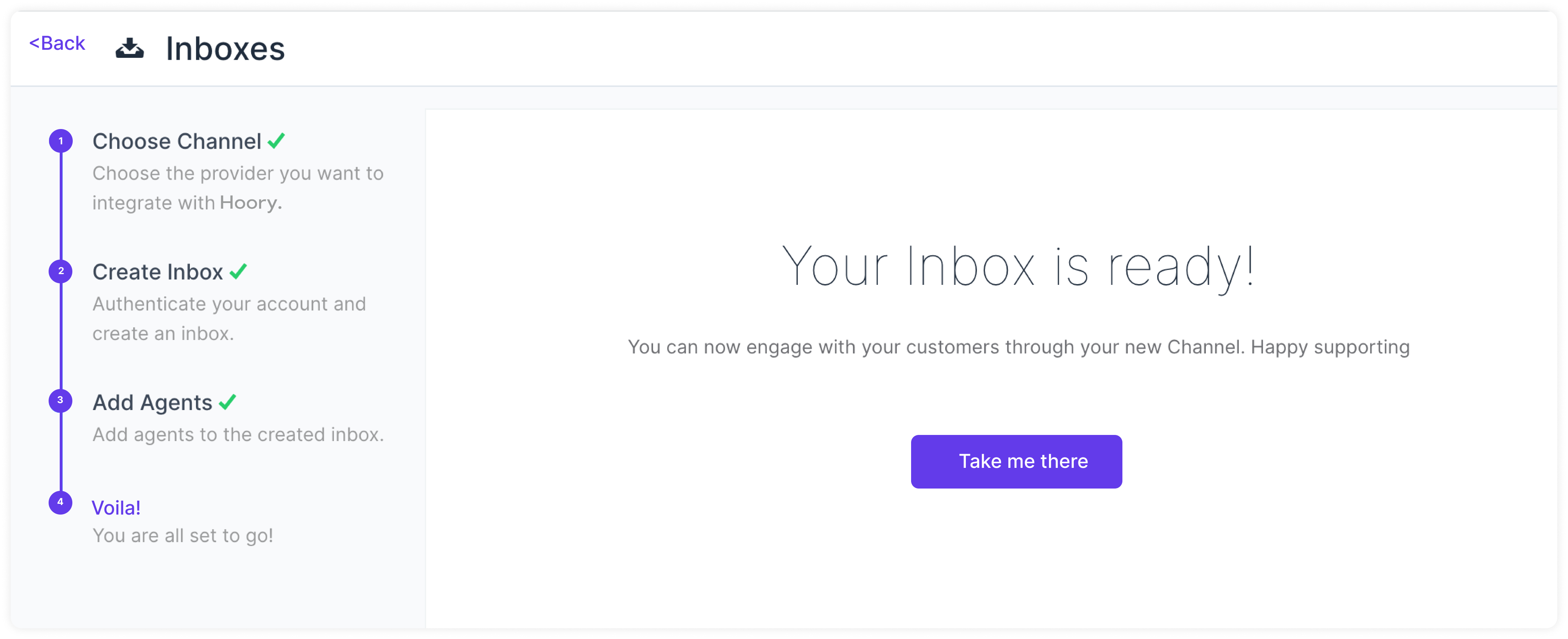
To connect a WhatsApp channel, you have to configure a callback URL in the Twilio channel. Follow the steps below.
- Login to your Twilio Console.
- Go to
Programmable SMS -> Whatsapp -> Senders. - You will be able to see your phone number. Upon clicking it, you will see a field like the one shown below.
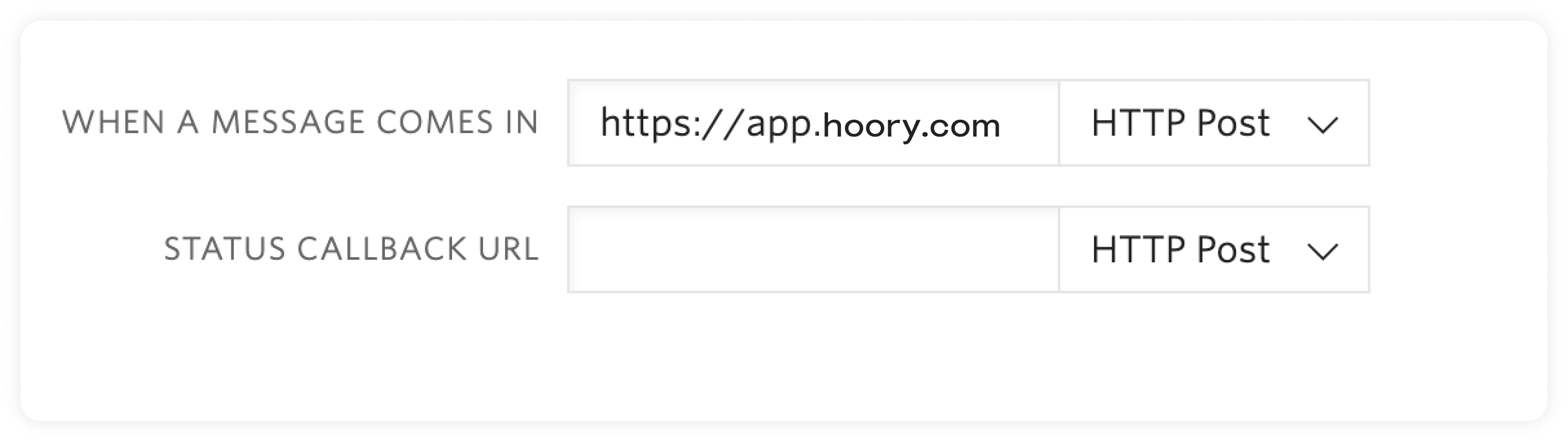
- Provide
https://app.hoory.com/twilio/callbackas the value forWHEN A MESSAGE COMES INinput.
Configuring Hoory AI with Twilio Studio
If you are using Twilio Studio for a custom conversation flow, updating the webhook URL directly will break your existing integration.
For such cases you can follow the steps given below.
- Identify the step in your flow where you want the
agent handoffto happen. - Add a
make http request widgetas shown below with the given values.
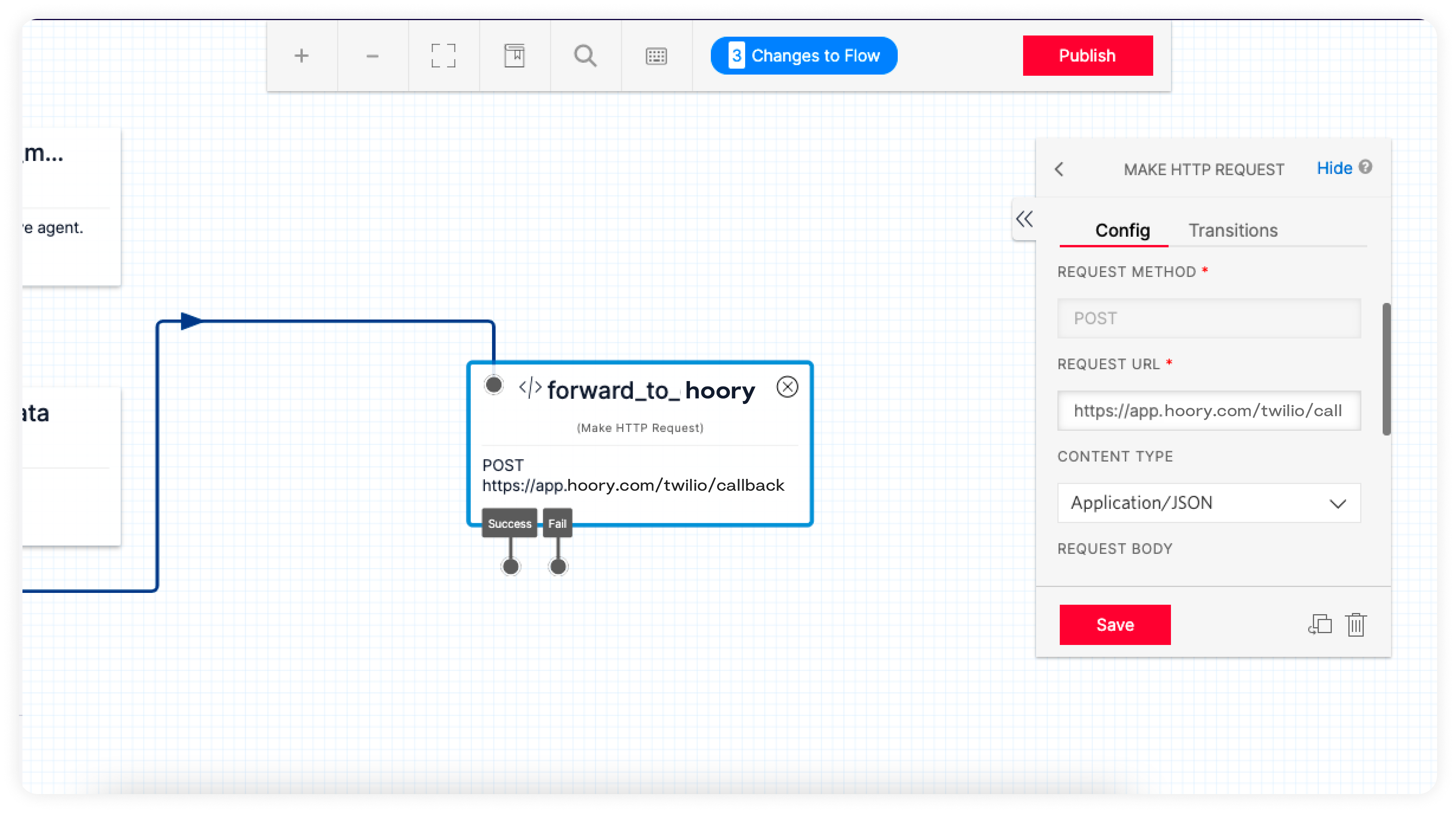
REQUEST METHOD : POST
REQUEST URL: https://app.hoory.com/twilio/callback
CONTENT TYPE: Application/JSON
REQUEST BODY: {{trigger.message | to_json }} Make changes as required based on your flow variables.
HTTP request widget will forward the message body to Hoory AI. It will create a conversation in Hoory AI from where the agent can reply.
- Make sure that your flow can handle the user responses to Agent Replies.
Additional Channel Settings
Your freshly configured WhatsApp channel should now appear in your list of channels. To see this and to make additional settings in your WhatsApp channel, go to Settings → Channels → click the gear icon on the associated WhatsApp channel.
All the additional settings available are the same as those in your Twitter channel. We recommend going through this link to understand the same.