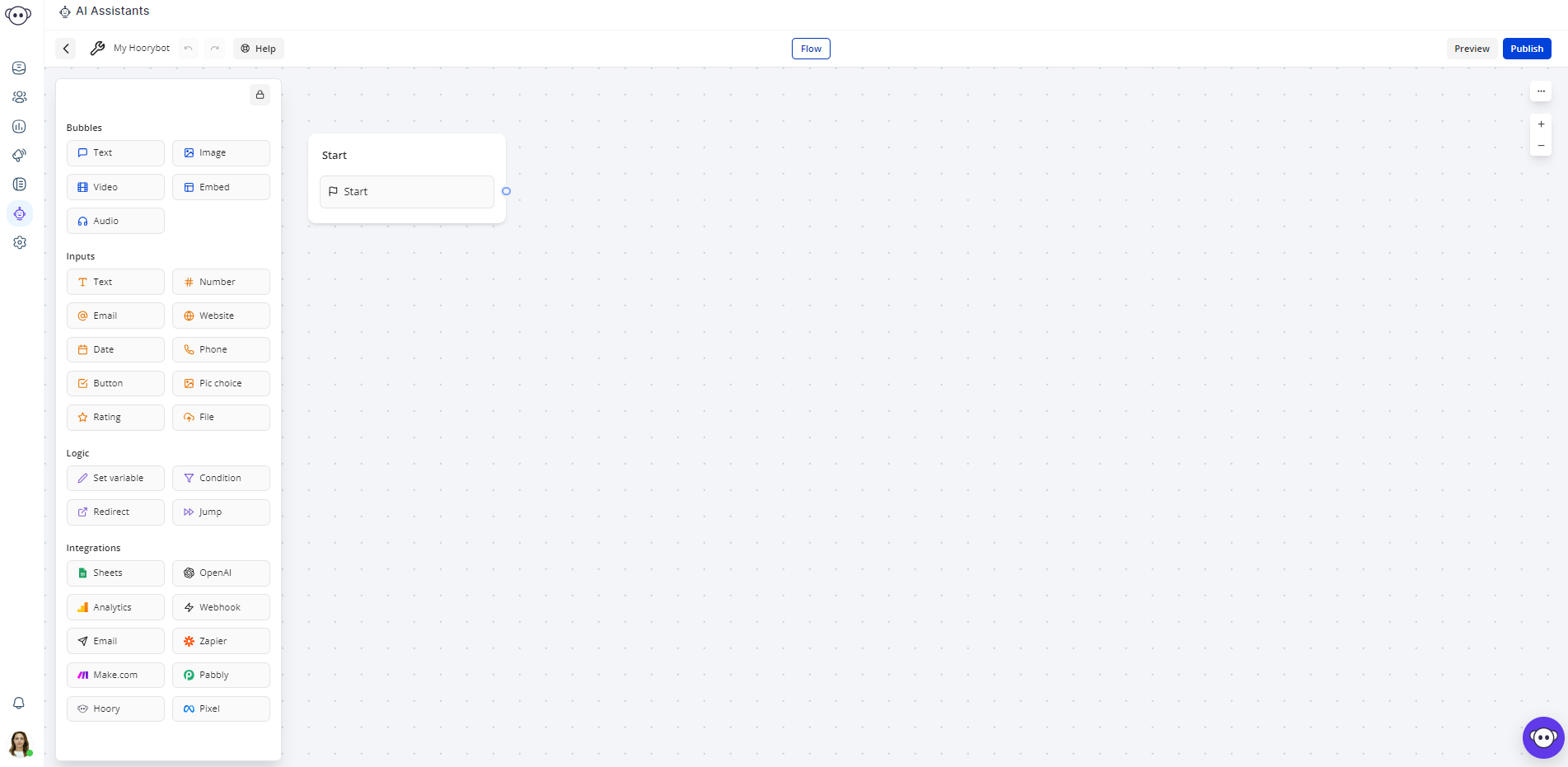How to Train Your Rule-Based Assistant
There are two types of assistants in Hoory AI. One is rule-based, the other is knowledge-based. To start training your AI Assistant, you must choose one of them.
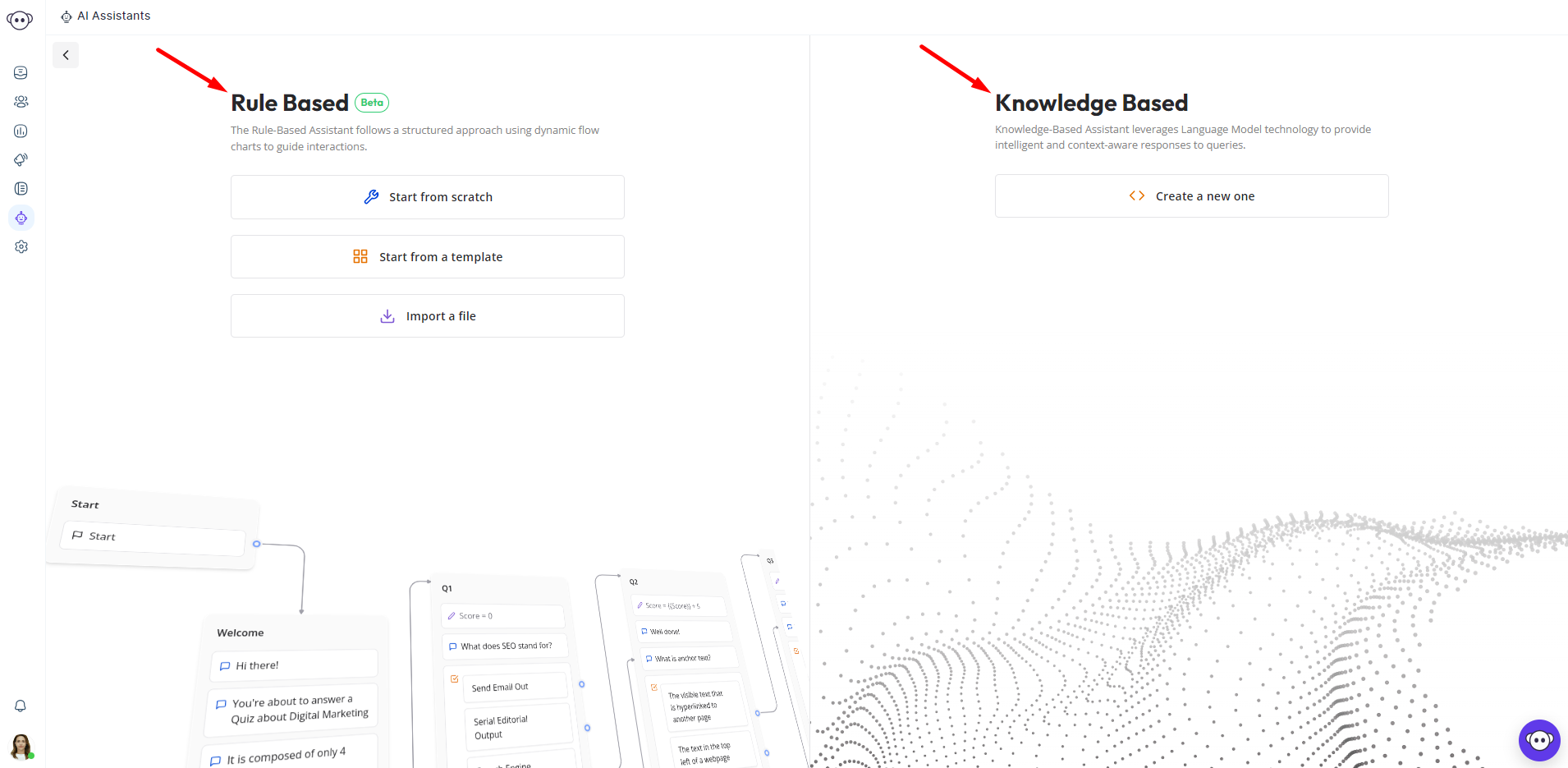
In this article, we'll guide you through configuring your Rule-Based AI Assistant and training it to be well-prepared and competent to answer customer queries at its best. Let’s get started.
Rule-Based Assistant
The Rule-Based Assistant follows a structured approach, using dynamic flow charts to guide user interactions through pre-defined conversation flows. The training options are as follows:
- Train the assistant from scratch to customize its behavior entirely.
- Use a pre-existing template to expedite the development process.
- Import an unfinished file to continue working on a previously saved project.
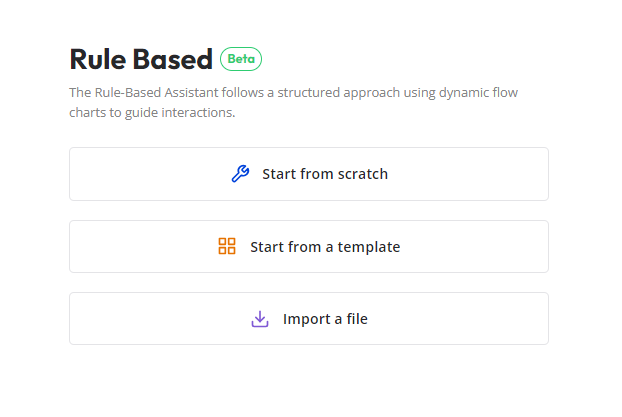
(The ready-made conversation templates include structures fit for quizzes, product recommendations, NPS surveys, FAQs, lead scoring, and whatnot.)
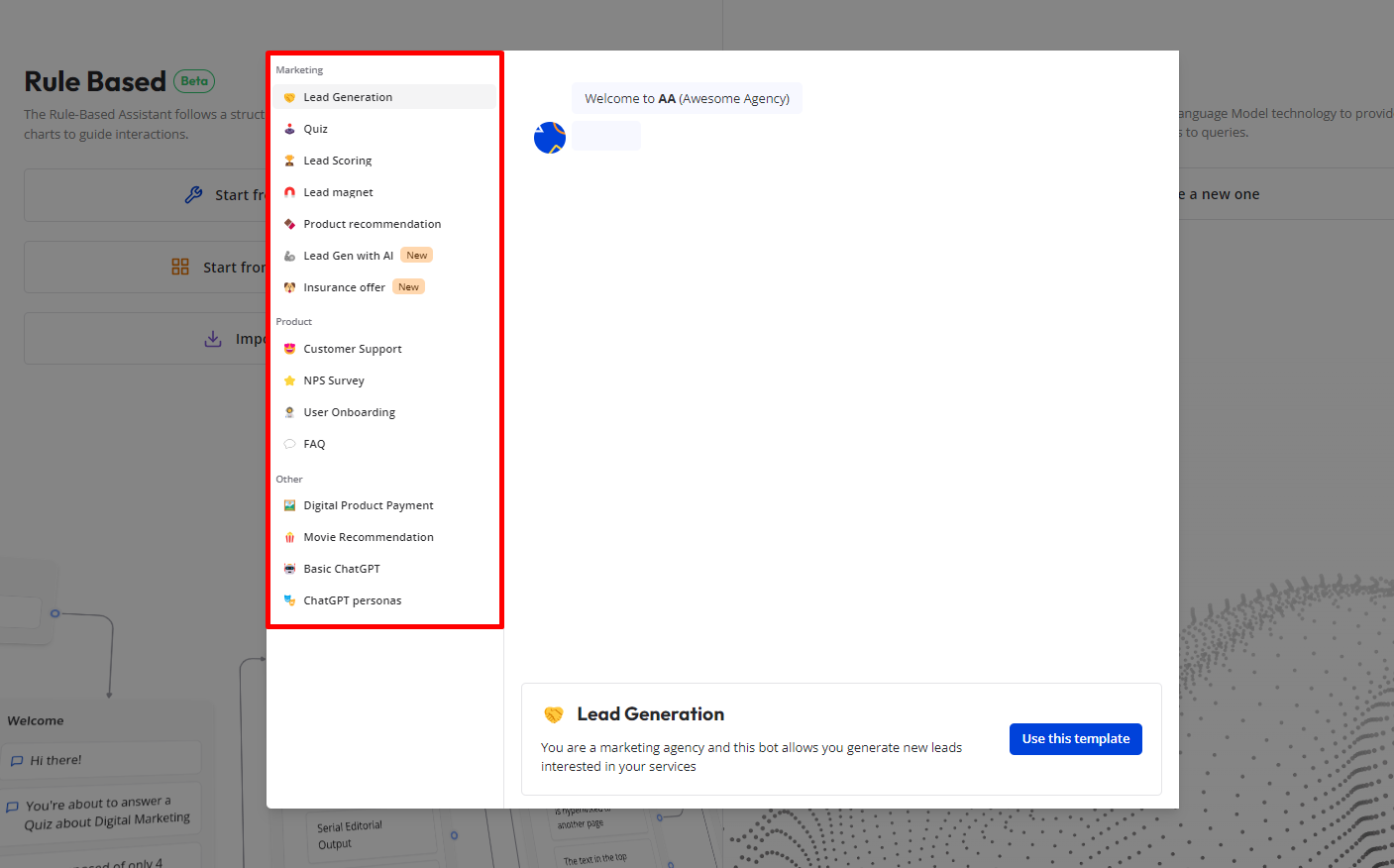
Training From Scratch
If you train your Rule-Based Assistant from scratch, you will be given ample space to create your custom conversation flow. The starting point will be given by default.
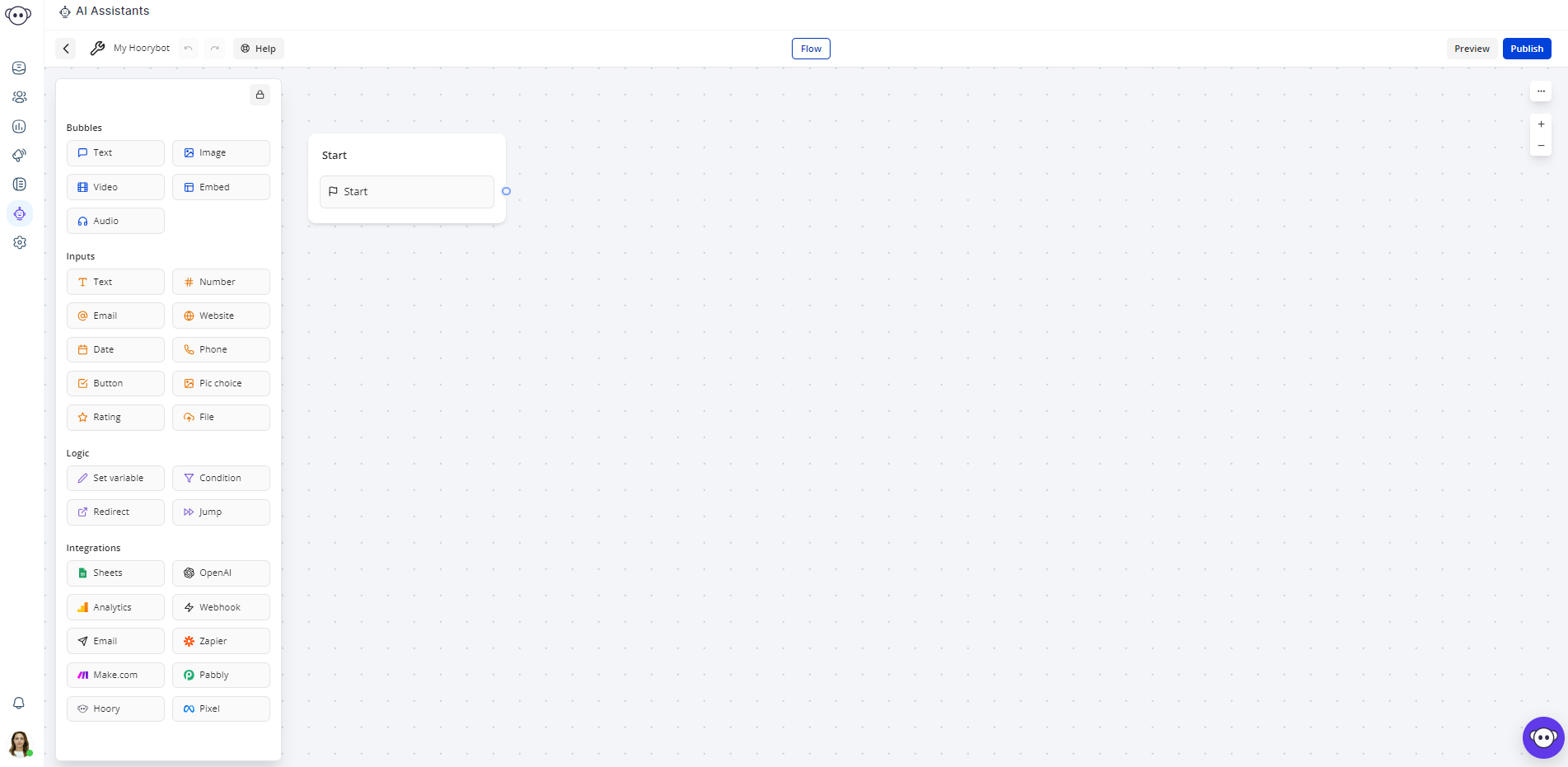
In the left-side panel, you can find many steps, fields, and functions to add to the flow. Here are the options:
- Bubbles
- Text
- Video
- Audio
- Image
- Embed
- Inputs
- Text
- Date
- Button
- Payment
- File
- Number
- Website
- Phone
- Pic choice
- Rating
- Logic
- Set variable
- Redirect
- Typebot
- Jump
- Condition
- Script
- Wait
- AB Test
- Integrations
- Sheets
- Analytics
- Make.com
- Hoory AI
- OpenAI
- Webhook
- Zapier
- Pabbly
- Pixel
Once you create the first draft of your conversation flow, you can preview it by clicking the "Preview" button in the top left corner. Then, if everything looks good, you can click Publish, and the flow will activate. Another option is to export the flow by clicking the three dots right under the Publish button and selecting "Export flow."